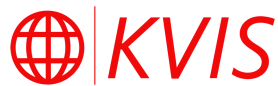Advanced Search
Search Results
71 total results found
Home Lab
Tutorials for setting up a homelab
Initial Setup of Ubuntu Server
This book covers the initial setup of ubuntu server 20.04 / 22.04, perfect for creating an environment for docker container deployments, hardening ssh access into the server and setting up essential monitoring tools.
Truenas Scale Configs
Contains minute Truenas Scale config steps I discovered online, which I may end up forgetting.
Installing Docker Apps
Instructions and steps on installing useful docker apps and services
Linux Commands Cheat-Sheet
How to make your own SSL Certificates
Install Ubuntu Server
c'mon, I think you are more than capable of installing ubuntu server and coming to the terminal login screen
User Configuration
Creating non-root user with sudo permission and hardening ssh access
Installing Docker
This chapter covers the installation of the docker engine for Ubuntu Server, and you can use it deploy your first container!
Portainer Optimizations
Simple Optimizations/Life Hacks for Portainer
Setting Up Bridge Network
In order for a VM created on a Truenas Scale host to be able to access a network file share on the host, some configs are required
ZFS Pool Warning after upgrade from Core to Scale
I encountered this error when I migrated two ZFS pool from Truenas Core to Truenas Scale
Setting up NFS Shares
How to setup shares that work with Ubuntu Server and Fedora Server, along with setting up permissions
Nextcloud Setup
Setting up nextcloud through docker compose
Photoprism Setup
A fantastic alternative to google photos
Bookstack
Bookstack is an incredibly stable and easy to use wiki software that can be used for documentation and loads of other things. This very website you are reading is a Bookstack instance!
Updating Hostname and Timezone
Network Config
Instructions/Files to check out for viewing IP information about a server
Quick useful commands
Wireguard with WebUI
These are the instructions for a wireguard docker container with a very user-friendly and intuitive GUI
Cron Jobs on Fedora Server
Generating the SSLs
Jellyfin Setup
Guide for setting up Jellyfin on docker
Getting Started
Creating Bootable USB Here is a list of few things you need to do: Using a tool like Balena Etcher or Rufus, create a bootable USB. A Gentle Warning: Balena Etcher has screwed up some USBs in the past so be wary of using it
1. Boot from Install Media
To trigger the installation process, perform the following: Put the Ubuntu DVD into your DVD drive (or insert the USB stick or other install media). Restart your computer. After a few moments, you should see messages like those shown below on the screen...
2. Choose your language
After the boot messages appear, a ‘Language’ menu will be displayed. As the message suggests, use the Up, Down and Enter keys to navigate through the menu and select the language you wish to use.
3. Choose the correct keyboard layout
Before you need to type anything in, the installer will next display a menu asking you to select your keyboard layout and, if applicable, the variant. If you don’t know which particular variant you want, just go with the default - when Ubuntu Server has...
4. Networking
The installer will automatically detect and try to configure any network connections via DHCP. This is usually automatic and you will not have to enter anything on this screen, it is for information only. If no network is found, the installer can con...
5. Configure Storage
The next step is to configure storage. The recommended install is to have an entire disk or partition set aside for running Ubuntu. If you need to set up a more complicated system, the manual option will allow you to select and reorganise partitions on an...
6. Select a Device
This menu will allow you to select a disk from the ones detected on the system. To help identification, the drives will be listed using their system ID. Use the arrow keys and enter to select the disk you wish to use.
7. Confirm Partitions
With the target drive selected, the installer will calculate what partitions to create and present this information… If this isn’t what you expected to see (e.g., you have selected the wrong drive), you should use the arrow keys and enter to select Ba...
8. Setup a Profile
The software is now being installed on the disk, but there is some more information the installer needs. Ubuntu Server needs to have at least one known user for the system, and a hostname. The user also needs a password. There is also a field for impo...
9. Install Software
Once you have finished entering the required information, the screen will now show the progress of the installer. Ubuntu Server now installs a concise set of useful software required for servers. This cuts down on the install and setup time dramatically. Of co...
10. Installation Complete!
When the install is complete, you will see a message like this on the screen. Remember to remove the install media, and then press enter to reboot and start the server. Welcome to Ubuntu!
1. Create Non-Root User with sudo permissions
If you entered a user at the start of the ubuntu server install, then you do not need to do this Why do we even bother with a non-root user? By utilizing a non-root user for performing command-line tasks, you decrease the chance of a major mishap from enteri...
2. Setting up key-based authentication
Key-based authentication is where the client machine authenticates with the host using a long string of alphanumeric characters. Private Key is like the password and the public key is stored on the server. The server checks for the match between the two before...
3. Hardeing SSH Access
Now that you've setup a non-root user with key-based authentication and sudo privileges, it is time to harden the ssh access. This will result in a few things: Default SSH-port will be changed from 22 to 69 or 60483. This will prevent automated scripts from...
1. Install Docker
First, uninstall old versions of docker: sudo apt-get remove docker docker-engine docker.io containerd runc Set up the repository for docker, so that it will automatically update with sudo apt update & sudo apt upgrade: 1. Update apt packages using sudo apt...
2. Adding your user to docker group
Every single time, you want to run a docker command, you will have to sudo in front of it. This can get tiring and annoying when managing your server. Thus, you add your user to the docker group so you don't need to write sudo every time. Checking docker grou...
3. Start Docker on Boot
Configure Docker Engine to start on boot: If you see yourself powering down your server at night and turning it back on in the morning, you would want docker to start automatically. To set this up, run the following commands: sudo systemctl start docker.serv...
4. Deploying Portainer
Portainer is a tool with a fantastic Web UI for managing your docker containers, deploying new ones and so much more. To deploy Portainer, run the following command: docker run -d -p 9000:9000 --name portainer --restart always -v /var/run/docker.sock:/var/ru...
1. Adding Local IP to environment details
Although the default Portainer Web UI is plenty for managing docker containers, there are a few optimizations that can be made to increase ease of use: Adding local/public IP to your Environment Details: First begin by logging into your portainer instance ...
2. Adding SelfhostedPro App Templates
The default portainer templates offer a plethora of apps for enterprise use. However, for selfhosters like you and me, there are other applications that are of more use. You can find more information about these templates here First, Login into your port...